A Facebook business page is sufficient to gain more followers, increase your social media influence, and conduct some small business. However, a larger company must add a website link to its Facebook page to direct its followers.
Remember, not everything can be shown on a business page. If you are trying to sell physical or digital products, then creating a personal site is a basic thing to do.
And after making an interactive site, you can add its address on your
FB page to direct all your followers through it.
If you only use FB for everything, you’ll be wasting your time and effort for nothing, which you don’t want, right?
Anyway, this article will teach you the different ways to add a website link to the page and a few helpful tips. Meanwhile, let’s also learn to add email to Facebook accounts while at it.
Can you Add a Website Link to the Facebook Page?
Yes, you can add a website link to the Facebook business page. You can either add it directly to your “About” section or use the “Action button” feature.
Remember, a site address on a page means a clickable link. When someone visits your page profile and clicks the link on the “Intro” or press the action button (like “Contact Us”), they will immediately open your online site.
Since these links are very important to users, FB also has a separate place for them. You just need to navigate through your settings and add them to that place.
After that, everyone visiting your page will see that link immediately in the Intro section next to the “Globe” icon. And if they want to visit your site, they can tap on it on their device.
Of course, don’t add shady URLs unrelated to you. Facebook may ask you to verify your website in some situations. If you violate the guidelines, your account can get banned or suspended for a while, depending on the seriousness.
Also Read: Can You See Who Views Your Reels On Facebook?
Why Should You Add a Website Link to FB Business Page?
There are many reasons and benefits of adding a site address to a page on Facebook. By knowing them, you can accurately plan your action.
Hence, let’s look at a few common ones why you should add a website link to your page.
1. To Increase Traffic
The first action a link on Facebook does is direct the followers to your site. So, all you need to do is promote your content on FB and increase site traffic through the followers on your account. It is a win-win scenario.
2. To Increase SEO and Search Visibility
Remember, your website and content must be available on many platforms to become visible and rank higher on SEO. By adding the address URL to your page, you are increasing your site’s visibility among FB audiences and will increase the SEO ranking in the long term.
3. For Cross-promotion
Adding a link to a Facebook business page is a free cross-promotion tool. You will waste this opportunity if you don’t do this. Once you have this on your page, your followers will know you have a website, and your site viewers will know you have a business FB account.
Besides these, you should add a website link to increase credibility and show professionalism, proper transactions, support, and so on.
How to Add a Website to Facebook Page?
You can use two methods to add a website to your Facebook page; editing About info or adding an action button.
So, let’s go over both of them below since they have their own significance based on situations.
Method 1: Add a Website to the Page from About Info
The first and easiest way to add a website link is using the About info section. This method lets you put multiple addresses without any restrictions.
So, let’s learn this method step by step on a Smartphone and a PC (Windows or Mac) below.
Using Mobile App
Follow the instructions below on your Android or iOS (iPhone or iPad) device to add a website link on a FB page.
1. First, launch the application and open your Facebook business page.
For this, tap the hamburger menu, press the Profile icon next to your username and select the page account from the list.
2. Next, go to your page’s Profile by clicking the username.
3. After that, tap the “..See your About info” option below the “Details” section.
4. Then, press the “Edit” button next to the “Contact info” header.


5. Now, select the “Add website” button from below and correctly type your website link.
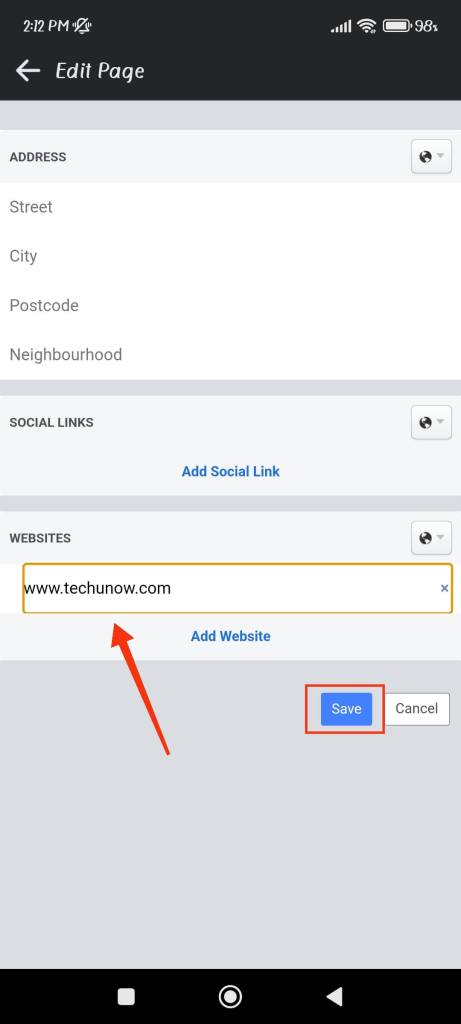
For instance, it looks like “www.onaircode.com.”
6. Finally, tap the “Save” button from the bottom of the page, and you will immediately add that link to your FB page.
You can return to your Profile and see that link under the “Details” section. Press it open to see if it is working correctly.
Using Desktop Web App
Follow the steps below on your computer or laptop to add a website to the business page.
1. First, open your FB business page account and go to its Profile like before.
2. Secondly, click the “About” option from the horizontal menu below your Profile picture.
3. Next, press the “Add a website” button below the “Websites and social links” heading on the right side.
4. After that, type or paste the URL of your website and click the “Save” button below.
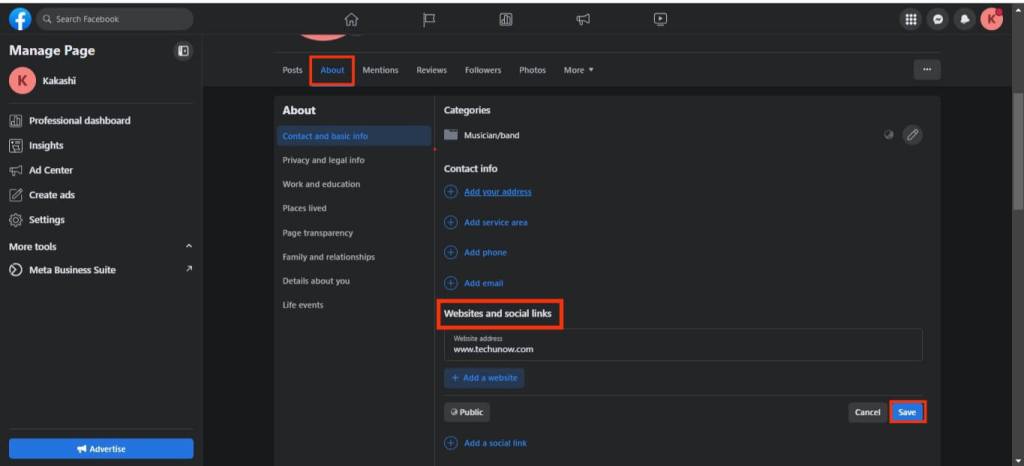
This will immediately add that link to the Intro section of your business page. So, relaunch your Profile page and see if it is showing properly. Don’t forget to check if it works since you may mistakenly use the wrong URL.
Method 2: Add a Website to the Page using CTA Button
There is another way to add your website to the FB page. Though this method only allows one link for one button, it is still an excellent way to re-direct followers.
Facebook has a “Call to Action” (CTA) button feature that lets you add a clickable button to your page. This button can be “Contact Us,” “Learn more,” etc.
So, let’s learn to add this button to your page so that people can click it and visit your website directly.
From Mobile App
Follow the steps below on your Mobile Phone to add a clickable button that directs to your website on your page.
1. First, go to your page’s profile like before and press the three horizontal dots below your Profile picture next to the “Message” button.
2. Next, select the “Edit Action button” option from the menu and press “Edit buttons.”

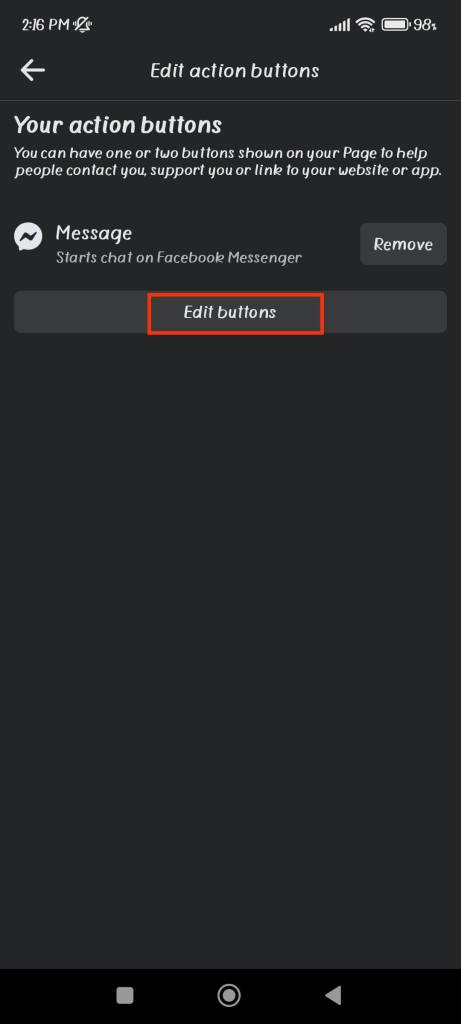
3. After that, you can choose between the “Contact us” and the “Learn more” buttons from the available options.
These two button options allow you to add your site URL. Of course, you can also add both buttons on your Profile that direct to your website’s different pages (Home, Contact page, etc.).
4. Once you choose an option (say “Contact us“), press the “Link to website” option and type the correct URL.
5. Finally, tap “Save” and return to your page profile.

Now, whenever someone visits your page, they will see the “Contact Us” or “Learn more” button below your picture. And they can tap it to visit your website easily.
Quick Tip: You can see your page like a third party to confirm if the buttons are showing correctly. For this, press the three dots again and choose the “View as” option.
From Desktop Web App
Follow the steps below on your desktop web browser to add an action button with a clickable website link on a FB page.
1. First, click the three dots at the right side of the horizontal menu below your Profile picture.
2. Next, select the “Edit action button” and then press the “Change button” option.
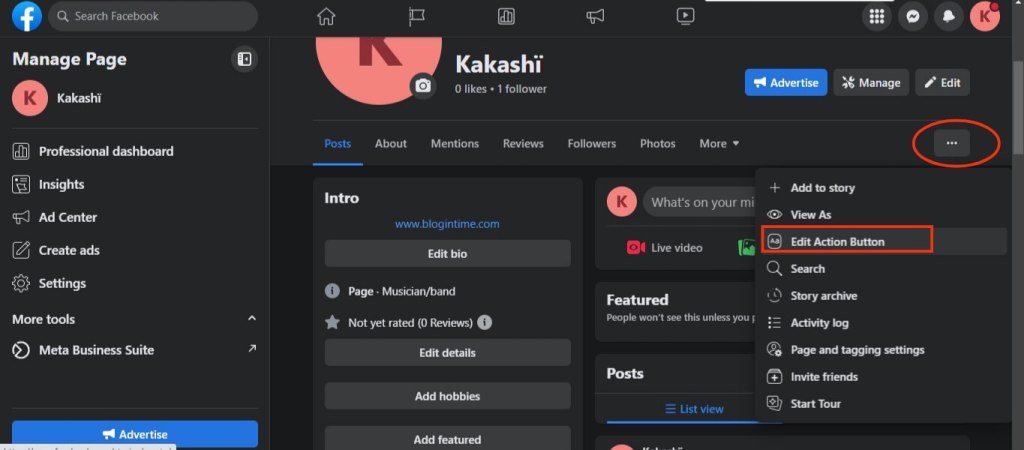
3. Now, choose between the “Contact Us” or “Learn more” options and add your website link.
You should add a full site address to avoid broken links and other issues.
4. After that, click the “Save” button below, and you are done.
To see if the button is correctly viewable, press those three dots again and select the “view as” option.
Now, you can view your page as outsiders. The process is successful if you can see that button on your page.
How to Add a Website Shop Button on Facebook Page?
If your website is related to selling products online (physical or digital), then you might want to add a shop button that will direct your followers to your site for shopping.
You can easily do this with the CTA (Call to action) button like in our method two above.
So, go to your page’s profile and tap the three horizontal dots below your picture.
Next, select the “Edit action button” option and hit the “Edit buttons” below.
Now, choose the “View shop” option from the list and select “Link to website” from the choices.
Finally, type the URL and press the “Save” button below. That’s all it takes to add a site shop button on a business account.
Disclaimer: Remember, you can only add a maximum of two buttons on your FB page. So, remove one of them first if there is no space remaining to have a shop button.
How to Change the Website Link on Facebook Page?
Sometimes, you may want to change the link to your website for various reasons.
For this, go to your page profile and tap the “See your About info” option. Select the “Edit details” option for PC in the Intro section.
Next, press the “pencil” icon next to your site URL below the “Contact info” heading.
Now, edit the URL as you want and press the “Save” button afterward.
This is how you can change the website link. You can edit it as many times as you want but don’t type the wrong address since it may give a bad impression to your followers.
Note: To change CTA button URL, first, go to that section by pressing the “Edit action button” and then the “Edit buttons” option. Afterward, edit the link and tap “Save” to confirm your editing.
Can You Add Multiple Websites to Your Facebook Page?
Yes, you can add multiple websites to your Facebook page in your details or Intro section.
For this, press the “See your About info” option and then the “pencil” icon next to your existing site link.
After that, select the “Add website” option below that link and add a new URL.
Finally, tap “save,” and you will have two websites.
If you want to add more, tap the “Add website” button again and repeat the steps above. This is how you can add more than one site to your page.
Note: Unlike the Intro or Details section, you cannot add multiple links on a CTA (Call to action) button. Instead, you can keep two buttons with two different links on your FB page.
How to Share a Web Page on Facebook?
Sometimes, you may want to share a web page you find interesting (yours or others) on your account.
In such a case, tap the “Share” button below that video, photo, or web page and press the “Copy link” option.
You will find the “Share” button on most platforms like YouTube, Facebook, Instagram, etc.
If you can’t find the option (e.g., blog), open that content and manually copy the link from the address bar.
After that, return to your FB page and tap the “new post” section. Then, paste the link, and you will immediately see that content in a short form.
So, add a caption as you deem necessary. You can also tag someone if required. Finally, press the “Post” button and publish it on your timeline.
Remember that when you share a web page like this, your followers will open the site after clicking it and see the content, not on your page.
Of course, they can like and comment on your post as usual.
Additionally, you can also add multiple links to a single post by following the same steps above. However, you shouldn’t publish many web pages on a single post to avoid unnecessary cluttering and confusion.
FAQs
Yes, you can add your Facebook page to your website and direct organic viewers using such widgets. It is the best tool for cross-promotion.
No, you don’t need a business page to add a website on Facebook. You can also add it to your personal account and set the privacy as you want.
Yes, you can remove or change the website URL as many times as you want without restrictions. For this, tap “See your About info,” tap the “pencil” icon next to the URL, edit or clear the link and tap “Save.”
Wrapping Up
In conclusion, adding a website to a Facebook page is very easy, and you can add multiple ones if you want.
Likewise, you can also use the CTA buttons for a professional look. However, always check if the URL works, and don’t use links unrelated to you or your business.
Overall, hope this clears all your doubts. Let’s also learn to add email to your Facebook account to secure it further.

